Mozilla Firefox
Step 1: Open your Firefox browser then navigate to the ‘Open Menu’ at the top right menu.
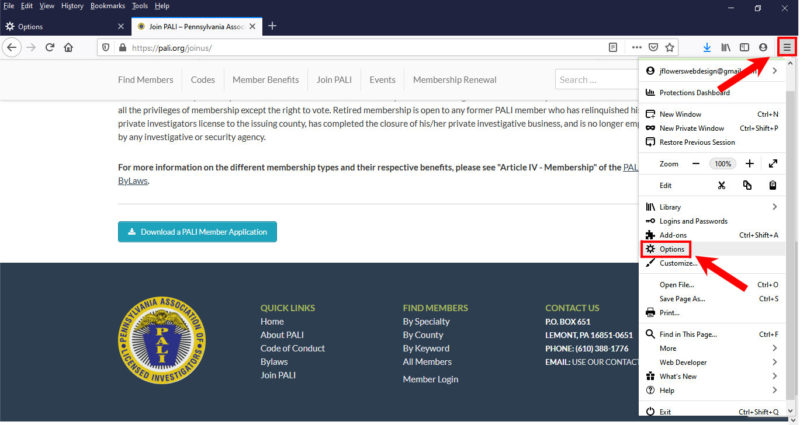
Step 2: Click on the ‘Option’ button.
Step 3: Locate the ‘Portable Document Format (PDF)’ option under ‘Content Type’. Under ‘Action’ menu change from ‘Preview in Firefox’ to ‘Use Adobe Reader (default)’ in the drop down menu.
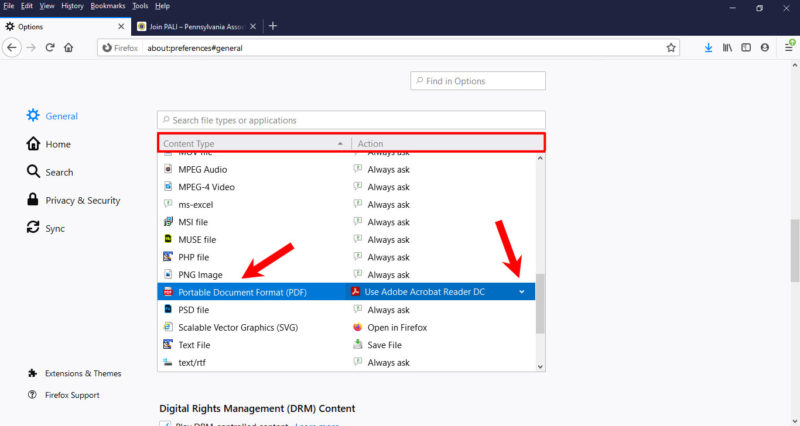
Step 4: Open a new browser window in Firefox and enter the following URL.
https://pali.org/wp-content/uploads/2020/03/PALI-Membership-Application-2020-Fillable.pdf

You will see the fillable membership application form. Complete, save and email the form along with your payment and any requested documents to lkowalski@pali.org.
Success!
Microsoft Edge or Internet Explorer
Step 1: Open your Edge or Explorer browser then navigate to the ‘Open Menu’ at the top right menu. Click on the ‘Extensions’ button.

Step 2: View your list of Extensions. If Adobe Acrobat is not listed, click the 'Get extensions for Microsoft Edge' button.

Step 3: Search for 'adobe pdf reader' then click the 'Get' button to install the Adobe Acrobat extension.

Step 4: Verify that your 'Adobe Acrobat' extension is properly installed and active (turned on).

Step 5: Open a new browser window in Edge or Internet Explorer and enter the following URL.
https://pali.org/wp-content/uploads/2020/03/PALI-Membership-Application-2020-Fillable.pdf
You will see the fillable membership application form. Complete, save and email the form along with your payment and any requested documents to lkowalski@pali.org.
Success!
Browser versions vary, but the basic steps presented in these instructions should work across versions.
If your browser doesn't support the full suite of PDF functions, it should allow you to read, fill-in and save PDF documents.
Digitally signing may not be allowed.
Install or update the Adobe Acrobat Reader on your desktop.
Download it here https://get2.adobe.com/reader/
